git上传项目到github示意图:
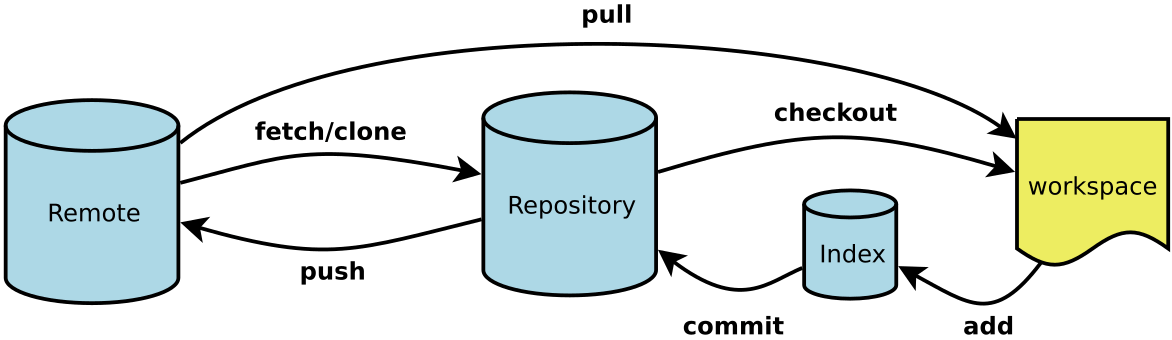
- Workspace:工作区
- Index / Stage:暂存区
- Repository:仓库区(或本地仓库)
- Remote:远程仓库
安装
Ubuntu:apt-get install git
常用命令
初始化(init)
1
2初始化项目,切换到项目目录,执行下面操作
git init配置(config)
1
2
3
4
5设置提交代码时的用户信息
git config [--global] user.email 你的邮箱
git config [--global] user.name 你的用户名
显示当前的git配置
git config --list状态(status)
1
2显示状态信息,包括文件修改,文件提交等信息
git status添加(add)/删除(rm)
1
2
3
4
5
6将文件添加到暂存区(Index / Stage)
git add hello.c
将当前项目下的所有文件添加到暂存区(Index / Stage)
git add .
删除工作区(Workspace)文件,并且将这次删除的文件放入暂存区(Index / Stage)
git rm hello.c代码提交(commit)
1
2提交暂存区到仓库区
git commit -m [备注]上传远程(push)
1
2上传本地指定分支到远程仓库
git push [remote] [branch]撤销(checkout)
1
2
3
4
5
6恢复暂存区(Index / Stage)的指定文件到工作区(Workspace)
git checkout [file]
恢复摸个commit的指定文件到暂存区和工作区
git checkout [commit] [file]
恢复暂存区的所有文件到工作区
git checkout
使用Git上传本地项目到github上
安装git
1
apt-get install git
配置
1
2$ git config --global user.name "用户名"
$ git config --global user.email "邮箱"生成密钥
1
2
3
4
5切换到用户目录
cd ~
生成密钥
ssh-keygen -t rsa -C "邮箱"
cd .ssh复制
id_rsa.pub文件内容,在github中Settings选项中SSH and GPG keys选项,右侧点击 New SSH key,将idb_rsa.pub中的内容复制到Key中,Title随便填将本地项目上传到
Github切换到项目目录下
1
2
3
4
5
6初始化项目
git init
添加项目下所有文件到暂存区(Index / Stage)
git add .
将暂存区文件提交到本地仓库
git commit -m "这是备注"关联
Github上创建的仓库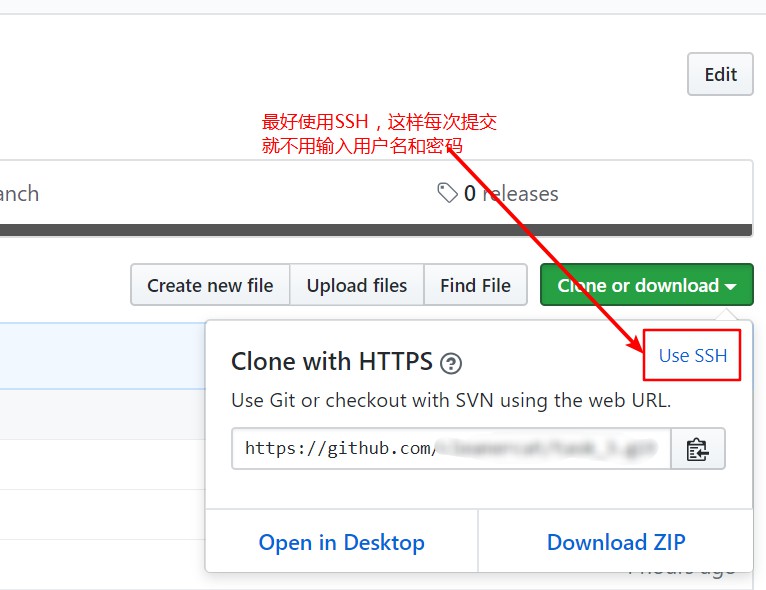
1
git remote add origin xxxxxxxxxx(这里输入github仓库地址)
将本地仓库文件上传到远程Github仓库
1
git push origin [branch]
参考:
